



| ВАЕС Всероссийская ассоциация ездового спорта |
  
|
|||||
|
|||||
|
Все мы помним те моменты, когда просторы виртуальных миров, переполненных экшеном, стратегиями и приключениями, не могут быть вмешаны в пределы одного носителя. Важно иметь возможность свободно перемещать игры между хранилищами данных, чтобы всегда быть готовыми к новым вызовам, не ограничиваясь местом на диске. Именно поэтому важно разобраться в том, как осуществляется перенос игры на другой носитель. Существует множество причин, почему вы можете захотеть переместить свои любимые игры с одного носителя на другой. Будь то освобождение места на диске, улучшение производительности вашей системы или просто желание собрать свою коллекцию игр в одном месте, эта уникальная возможность дает вам свободу и гибкость. Независимо от причин, перенос игры на другой носитель станет для вас неотъемлемой частью игрового процесса. Мы подготовили для вас исчерпывающую информацию о том, как произвести перенос игрового контента на другой носитель. Мы расскажем вам о различных способах и предоставим подробные инструкции, чтобы вы могли без проблем перемещать игры с одного носителя на другой, не теряя при этом сохранения и настройки. Независимо от того, являетесь ли вы новичком в мире игровых технологий или опытным геймером, эта статья поможет вам справиться с любыми вызовами, связанными с перемещением игрового контента. Почему может быть необходимо перенести игру на другой диск в Steam?Приходится признать, что иногда возникают ситуации, когда мы сталкиваемся с необходимостью переместить игру на другой носитель хранения в клиенте Steam. Это может быть связано с различными обстоятельствами, такими как ограниченное пространство на текущем диске, более высокая скорость чтения/записи на новом диске или даже просто желание оптимизировать использование дискового пространства. Перенос игры на другой диск в Steam является процедурой, позволяющей сохранить уже существующие настройки и прогресс в игре при одновременном освобождении дискового пространства на исходном носителе. Это может быть особенно полезно для пользователей, у которых на исходном диске осталось недостаточно места для установки новых игр или обновлений к уже существующим. Кроме того, установка игры на новый диск может повысить производительность игры, особенно если он обладает более высокой скоростью чтения/записи данных. Таким образом, перенос игры позволяет улучшить игровой опыт, ускоряя время загрузки игры и сокращая задержки во время игрового процесса.
И в завершение, перенос игры на другой диск в Steam — это гибкое решение, которое позволяет пользователям самостоятельно управлять размещением своих игр и адаптироваться к изменяющимся требованиям и возможностям их системы хранения данных. Проверка наличия свободного места на новом дискеПеред началом проверки необходимо убедиться, что выбранный новый диск подключен к компьютеру и готов к использованию. Откройте проводник и найдите новый диск в списке доступных устройств. Проверьте его состояние и удостоверьтесь, что он находится в рабочем порядке. Затем выполните следующие шаги:
Если свободное место на новом диске является необходимым условием для переноса игры, то убедитесь, что на диске в достаточном объеме имеется свободное место. В противном случае, вам необходимо будет выбрать другой диск или освободить место на текущем диске перед переносом игры. Теперь, после успешной проверки наличия свободного места на новом диске, вы можете продолжить с информацией и инструкциями о переносе игры на выбранный диск. Шаг 1: Создание резервной копии игры перед перемещениемДля создания резервной копии игры, вам потребуется использовать функцию Backup (резервное копирование) в Steam. Это простой и удобный способ сохранить все файлы, связанные с игрой, на вашем компьютере или внешнем накопителе. Созданная резервная копия будет представлять собой архив, содержащий все необходимые данные для восстановления игры в будущем. Прежде чем начать процесс создания резервной копии, убедитесь, что у вас достаточно свободного места на диске, куда планируется сохранить архив с резервной копией. Также важно отметить, что процесс создания резервной копии может занять некоторое время, в зависимости от размера игры и скорости вашего компьютера. В следующем разделе мы рассмотрим варианты создания резервной копии игры перед переносом на другой носитель. Шаг 2: Отключение Steam перед перемещением игрыПеред тем как начать перемещать игру на другой носитель, необходимо отключить Steam. Это позволит избежать потери данных и снизить риск возникновения ошибок. Для того чтобы отключить Steam, вам потребуется выполнить следующие действия:
После того как вы успешно отключили Steam, вы можете переходить к следующему шагу: пополнить стим счет, чтобы получить доступ к расширенным возможностям платформы и приобрести новые игры. Шаг 3: Перемещение игры на новую медиа среду с использованием платформы SteamПерейдем к следующему шагу в процессе осуществления перемещения игры на альтернативную медиа-платформу с помощью Steam. Здесь мы опишем, как осуществить безопасный и эффективный перенос всех необходимых файлов, включая игровые данные, на новое устройство хранения. 1. Первым делом запустите клиент Steam на своем компьютере. Для этого можно воспользоваться иконкой Steam на рабочем столе или найти программу в списке установленных приложений. Желательно также убедиться, что вы вошли в свою учетную запись Steam. 2. После запуска клиента Steam, откройте окно библиотеки игр, где хранятся все приобретенные и установленные игры. На странице библиотеки вы увидите список ваших игр, где можно выбрать ту, которую планируете переместить. 3. Щелкните правой кнопкой мыши на выбранной игре и выберите пункт Свойства в контекстном меню. 4. В открывшемся окне Свойства игры выберите вкладку Локальные файлы, где вы найдете опцию Переместить установку игры…. Щелкните на нее. 5. Появится диалоговое окно Перемещение установки игры, где вам необходимо выбрать новую медиа-платформу, на которую хотите переместить игру. Это может быть другой жесткий диск или внешнее устройство хранения информации. Выберите соответствующую опцию и нажмите Далее. 6. В следующем окне вы можете выбрать новую папку назначения для игры на выбранной медиа-платформе. Если требуется создать новую папку, для этого отметьте соответствующую опцию и введите имя новой папки. Затем нажмите Переместить, чтобы начать процесс перемещения игровых файлов на новое устройство хранения. 7. После завершения процесса перемещения игры на новую медиа-платформу, клиент Steam обновит информацию в своей библиотеке и автоматически определит новое местоположение файлов игры. Теперь вы успешно переместили игру на новый диск с использованием платформы Steam. Вам останется только проверить, что игра запускается и работает корректно с новой медиа-платформы. Шаг 4: Подключение игры на новом диске и проверка ее работоспособностиНа этом этапе мы перейдем к процессу подключения игры на вашем новом диске и убедимся, что она корректно функционирует. Вам потребуется следовать нескольким простым шагам, чтобы насладиться игрой без проблем. 1. Запустите клиент Steam. Для того чтобы подключить игру на новом диске, сначала откройте клиент Steam на вашем компьютере. Убедитесь, что вы вошли в свою учетную запись Steam. 2. Перейдите в раздел Библиотека. Для того чтобы найти игру на новом диске, перейдите в раздел Библиотека. Здесь вы найдете список всех игр, которые у вас есть в Steam. 3. Восстановите игру на новом диске. Найдите игру, которую вы перенесли на новый диск, и щелкните правой кнопкой мыши по ней. В контекстном меню выберите Установить или Восстановить, чтобы запустить процесс подключения игры на новом диске. 4. Дождитесь завершения установки. Подключение игры на новом диске может занять некоторое время, в зависимости от ее размера. Дождитесь завершения процесса установки, прежде чем продолжать. 5. Проверьте работоспособность игры. После завершения установки, запустите игру и убедитесь, что она запускается и функционирует без каких-либо проблем. Проведите тестовую игровую сессию, чтобы убедиться, что все элементы игры работают корректно. Готово! Вы успешно подключили игру на новом диске и проверили ее работоспособность. Теперь вы готовы наслаждаться игрой, которую перенесли на новый диск. Если у вас возникнут вопросы или проблемы, вы всегда можете обратиться к официальному сайту Steam или посетить ресурс положить деньги на кошелек стим для получения дополнительной информации и поддержки. Июнь 15, 2024Похожие статьи: Липоевая кислота и ее полезные свойства
Липоевая кислота и ее полезные свойства
Липоевая кислота, или как еще ее называют, тиоктовая или витамин N, относится к ...  Суперэкспресс БК «Балтбет»: шанс на великую победу
Суперэкспресс БК «Балтбет»: шанс на великую победу
Балтбет, ведущая букмекерская компания, представляет своим клиентам волнующий мир возможностей ...  Мухомор – это природный шедевр в палитре леса
Мухомор – это природный шедевр в палитре леса
В гуще леса, среди листьев и мха, скрытый от глаз случайного прохожего, расцветает настоящее ...  РФПЛ. Ставки на футбол
РФПЛ. Ставки на футбол
Как уже указывалось, одним из главных футбольных турниров в считается РФПЛ. В чем это ...  День Рождения в Пятигорске
День Рождения в Пятигорске
Считанные мгновения остались до торжества вашего дня рождения, и сердце наполняется ожиданием ...  Защита наших рук
Защита наших рук
Руки - один из наших самых ценных инструментов и органов, которые используются в повседневной ... |
||||||||||||||||||||||
|
Случайные фото |
||
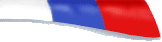 Президент ассоциации Громов В. |
||